Windows 10 używam praktycznie od daty jego premiery. W sierpniu 2015 dokonałem aktualizacji z dotychczas używanego Windows 8.1. Jak to bywa z nowym produktem od początku zdarzały się mniejsze czy większe problemy z systemem. Trzeba tu jednak dać plusa Microsoftowi, bo każde kolejne aktualizacje sukcesywnie rozwiązywały problemy.
Niestety zdarzyło się też tak, że któraś z aktualizacji – a nie jestem niestety w stanie określić która to była dokładnie – spowodowała iż mój laptop zaczął się bez przerwy usypiać. Wystarczyło zostawić komputer samopas na kilkadziesiąt sekund, maksymalnie do dwóch minut by sam z siebie się uśpił. Zdarza się też tak od razu po przejściu z wcześniejszych wersji systemu tzn. 7, 8.1 na 10. U mnie tak nie było, dopiero po kilku a może i kilkunastu miesiącach któraś z pomniejszych aktualizacji spowodowała ten problem. Ustawienia zarządzania energią w panelu sterowania kompletnie nie miały na nic wpływu, laptop żył własnym życiem. W sumie raczej spał a nie żył. W moim przypadku było to o tyle irytujące, że co chwilkę trzeba było wklepywać hasło do systemu, do dysku twardego który mam zaszyfrowany etc.
Sporo czasu zajęło mi znalezienie rozwiązania tego problemu, na szczęście w momencie w którym irytacja sięgnęła zenitu udało się. Właściwie to są dwa możliwe rozwiązania.
Pierwsze, polega na zresetowaniu planu zarządzania energią do ustawień domyślnych. To rozwiązanie powinno sprawdzić się u osób, które nie korzystały z domyślnych planów zarządzania energią, tylko zdefiniowała swoje ustawienia. W takim przypadku Windows po aktualizacji nie radzi sobie z niestandardowym planem i dlatego się usypia. Na poniższym screenie zaznaczyłem strzałkami co trzeba wyklikać, aby zresetować plan do ustawień domyślnych.
U mnie to niestety nie pomogło – byłoby zbyt łatwo. Jest to jednak najprostszy sposób, a nuż widelec u Ciebie się powiedzie.
Drugie rozwiązanie powinno być w 100% skuteczne. Bez względu na to czy komputer zaczął się usypiać od razu po przejściu na W10, czy po którejś z pomniejszych aktualizacji tak jak to było w moim przypadku. Jest to nieco bardziej skomplikowane, gdyż wymaga zmiany pewnego klucza w rejestrze. Nie ma strachu, podążywszy za moimi wskazówkami każdy sobie poradzi bez mrugnięcia okiem.
Zaczynamy od odpalenia rejestru poprzez naciśnięcie klawisza Windows na klawiaturze lub kliknięcie na „Start”, gdzie wpisujemy „regedit” i uruchamiamy.
Następnie Przechodzimy do poniższego katalogu. Można też skorzystać z wyszukiwarki (ctrl + F) i tam wpisać numer klucza.
⇒ HKEY_LOCAL_MACHINE
⇒ SYSTEM
⇒ CurrentControlSet
⇒ Control
⇒ Power
⇒ PowerSettings
⇒ 238C9FA8-0AAD-41ED-83F4-97BE242C8F20
⇒ 7bc4a2f9-d8fc-4469-b07b-33eb785aaca0
W oknie po prawej stronie odnajdujemy „Attributes”, które otwieramy. W polu „Value data” najprawdopodobniej widnieje wartość „1”, ale cokolwiek by to nie było to zmieniamy na „2” i klikamy OK.
W następnym kroku powracamy do Panelu Sterowania i ustawień planu zasilania. W sekcji usypiania pojawiła nam się nowa opcja pod tytułem „System unattended sleep timeout”.
U mnie były tam ustawione dwie minuty – stąd cały ambaras. Wartości te można zmienić wedle uznania, problem rozwiązany! 🙂
Wierzę, że ten krótki poradnik przyda się jeszcze niejednej osobie. Zachęcam do opisania swoich doświadczeń w komentarzach!

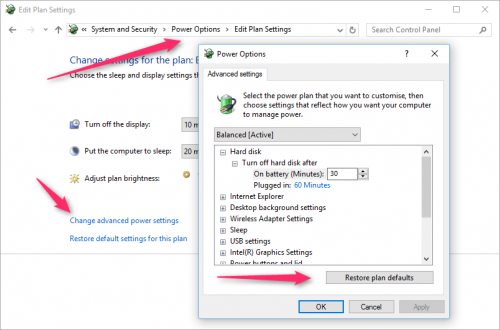
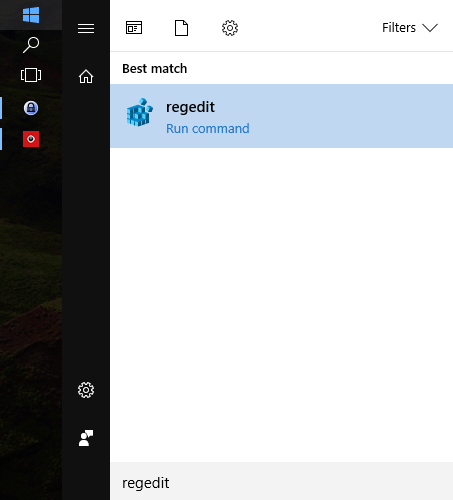
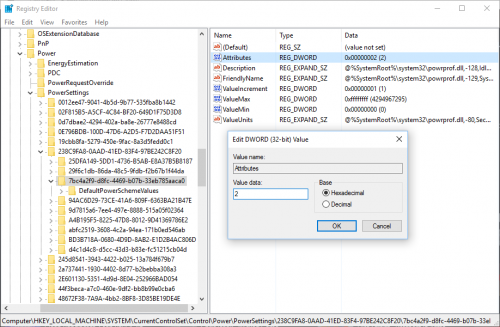
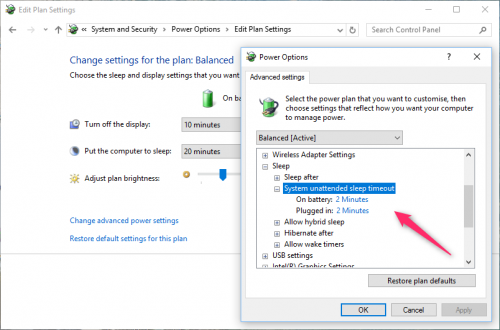
Cześć, dziękuję za pomoc.
Druga opcja zatrybiła na Lenovo Z50, a wk..wiające to było okrutnie.
Pozdrawiam serdecznie.
a jaka powinna być wartość zamiast tych 2 min pierwszy i drogi sposób niezadziałal
Jesteś może? Mi niestety pomogło na kilka godzin tylko
Witam, niestety u mnie nie pomogło 🙁 ASUS F541N
U mnie niestety nie pomogło, jestem wściekła bo komp przechodzi do stanu logowania po jakiejs minucie a mam dosc długie hasło….grrrr (również Lenovo)
Super, drugi sposób zadziałał! Dzięki wielkie!
Dziękuję. Od razu zastosowałem drugi sposób i zadziałał.
Czy wpisanie 0 = nigdy?
Tak 🙂
Dziękuje pomogło!!
Bardzo dziękuję za pomoc. Druga metoda okazała się skuteczna.
rewelacja – pytanie skąd się coś takiego wzięło? komputer na zapleczu – nikt go nie tyka. Czy wiadomo co ustawić, aby całkowicie wyłączyć tę funkcję?
Microsoft sam coś zepsuł 🙂 U mnie problem pojawił się po jednej z aktualizacji.
U mnie nie pomogło ale czy to może być wina zdechłej baterii?? ?
Laptop to Asus R510D
Dziękuję ! W końcu pomogło !
Dziękuję, tyle się nawkur…, że mi się komputer wyłącza, ale nie szukałam rozwiązania. Mam nadzieję, że teraz będzie działało jak trzeba. Pozdrawiam 🙂
Dell Precision M6800 – pomogło, wielkie dzięki!
PS. Niesamowity babol ze strony Microsoftu.
Jeden z wielu baboli 😀
Dziękuję za pomoc!
U mnie nie pojawił się „System unattended sleep timeout”, ale wystarczyło zmienić „1” na „2” w atrybutach . Laptop HP . Czyli : dzięki bardzo za skuteczną pomoc.
o matko dzięki wielkie sposób drugi mnie uratował… ja nie wiem co spowodowało to samoczynne usypianie, skoro wszędzie było ustawione nigdy, ale najważniejsze, że już go nie ma dzięki temu sposobowi <3
O zbawco!!! Tak mnie to denerwowało! Laptop Lenovo p której tam aktualizacji
Laptop ASUS GJ551, Windows 10 – problem pojawił się dopiero niedawno, po reinstalacji systemu. Po zastosowaniu wskazówek z drugiego rozwiązania wszystko wróciło do normy.
Dziękuję! 😉